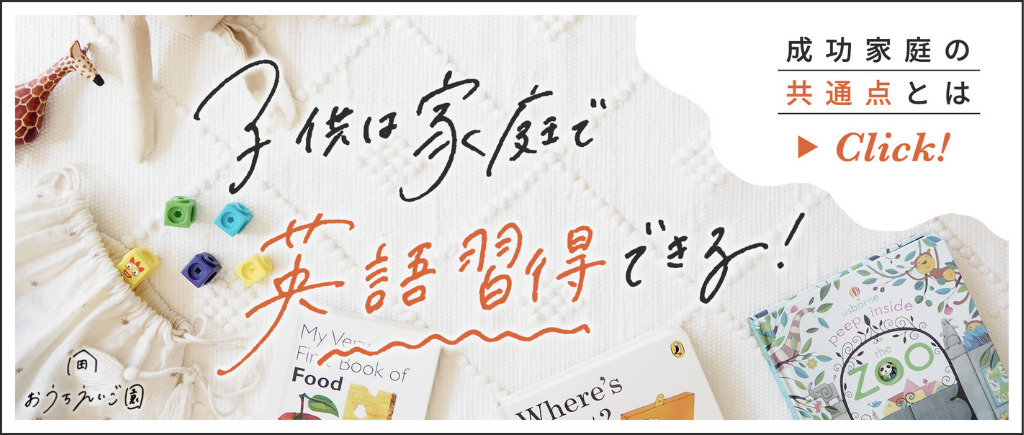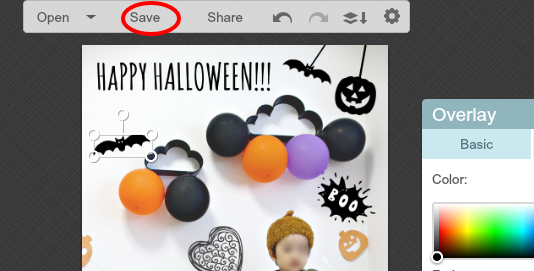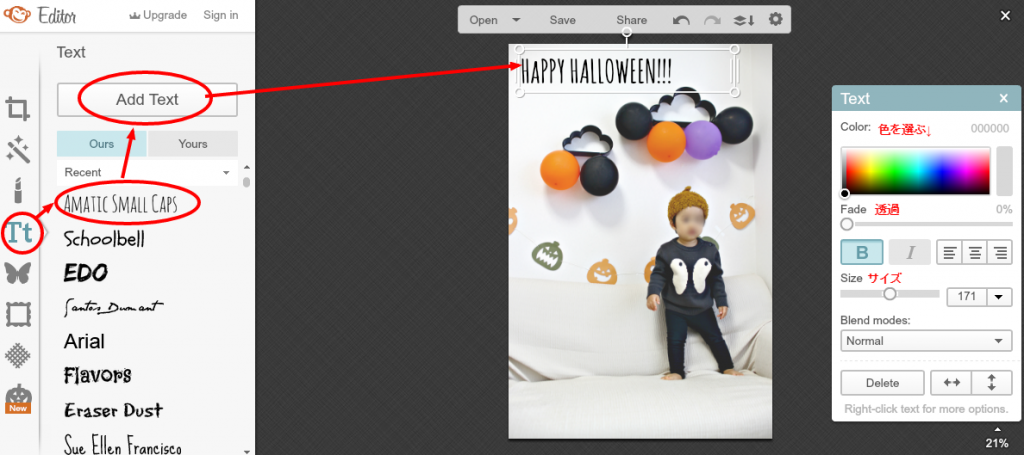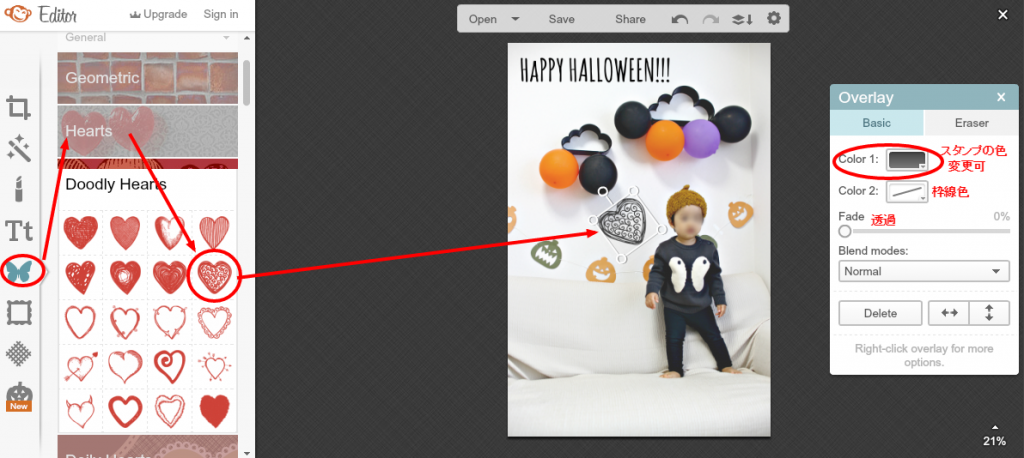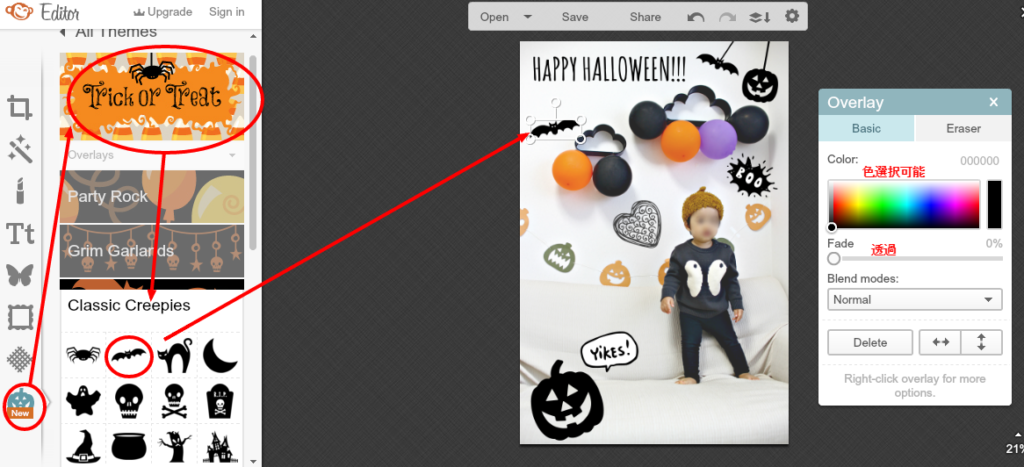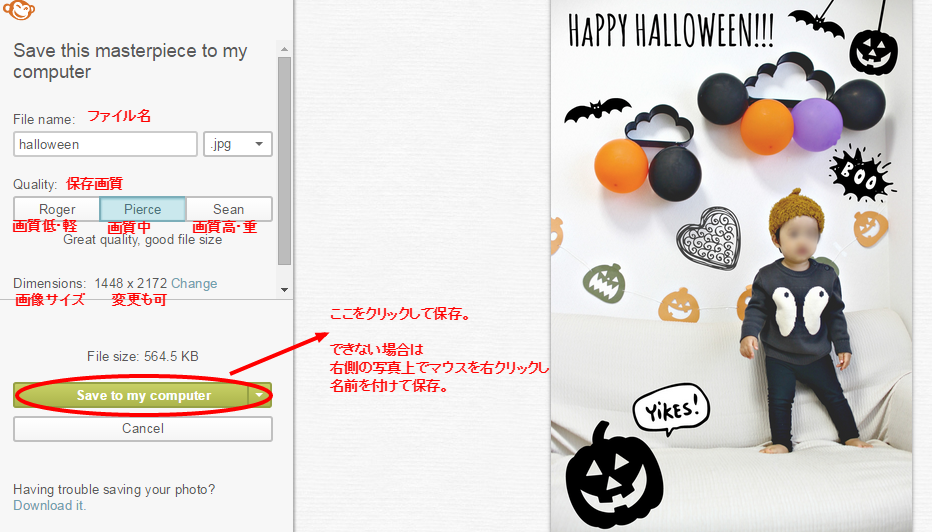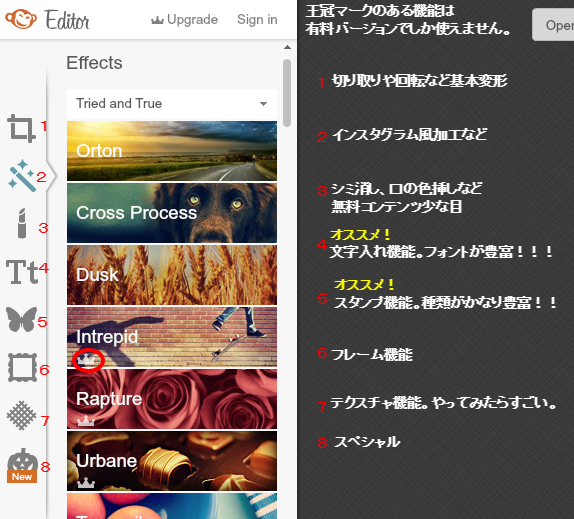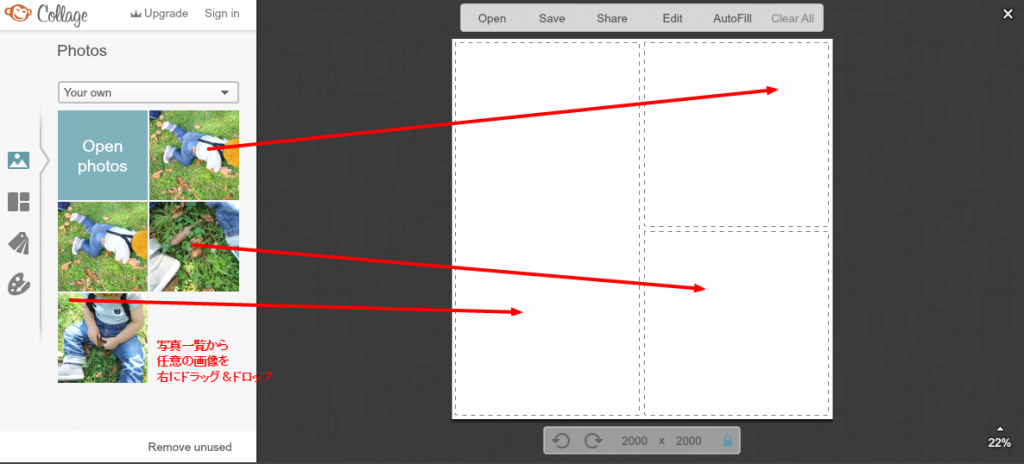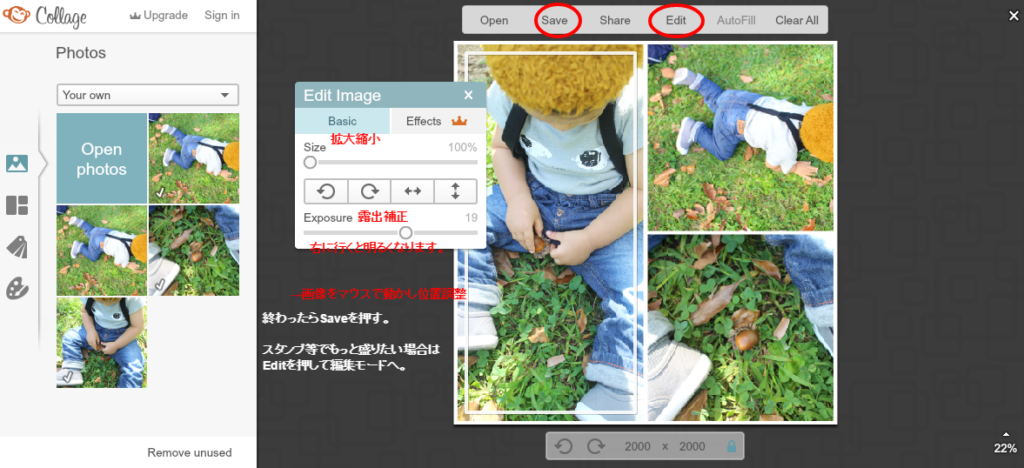画像を無料で可愛く盛りまくれるサイトをご紹介します。
いつもこんな感じでデコってます。

おすすめのサイトの名前はPicmonkey.comです。
・登録不要
・ソフトやアプリをダウンロードしなくてもインターネットのブラウザ画面上でオンラインで画像編集ができる。
・多くの良い機能が無料で使える
・英語のサイトだがイラストアイコンが多くて直観的に使い方が分かる
使い方を説明します。
まずはサイトにアクセス!パソコンからのみ使えます。
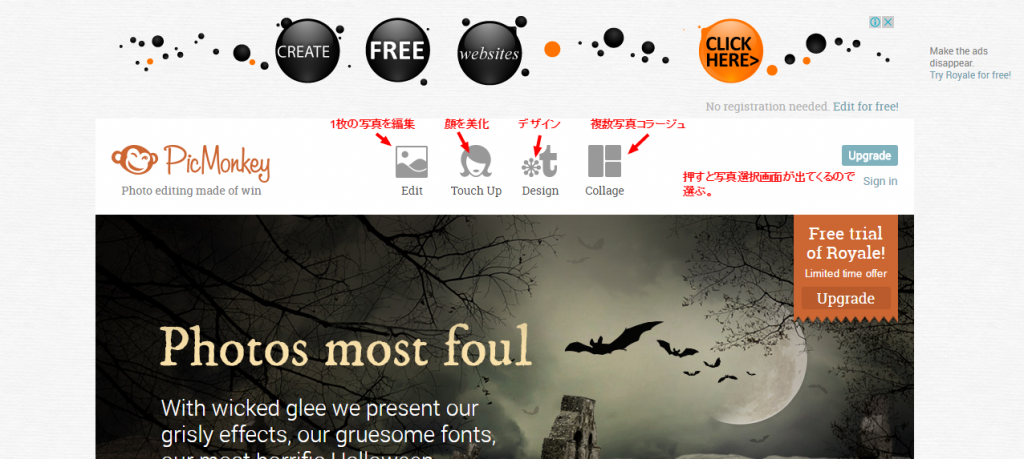
4つ機能選択がありますが、私はいつもEditかCollageを使ってます。
| Edit / 1枚の画像を編集 Touch up / 顔のシミ消しなど美化 Design / Edit機能の中の機能一部(スタンプ等) Collage / コラージュ。複数枚を編集したいとき |
1.サイトトップページの「Edit」アイコンをクリック
2.すぐに写真選択画面が出てくるので画像を1枚選ぶ。
まずは文字加工とスタンプ加工の方法を解説したいと思います。
おしゃれなフォント文字の入れ方
1.機能一覧の中から「T」テキストのマークを選択
2.フォントを選ぶ
3.「Add Text」をクリック
4.テキストの位置調整はマウスでできます。色やサイズ、透過度まで選ぶことができます。
フォントの種類がかなり豊富なので嬉しいサイトです。
※王冠のマークがついているフォントのみは有料版でしか使用できません。
かわいいスタンプの入れ方
1.機能一覧の中のチョウチョウのマークを選択
2.様々なスタンプカテゴリがずらっと出てくる
3.カテゴリを選ぶ
4.スタンプを選ぶ
5.写真にスタンプが貼られるので位置や色を編集する
ハロウィンバージョン
画像で使っているハロウィンのスタンプは、機能一覧の一番下のカボチャマークの中にあるスタンプです。
カテゴリの中にさらにサブカテゴリがあり、それぞれ可愛いスタンプや吹き出し、ガーランドなどがあります。
機能一覧のスペシャルカテゴリは季節やシーンによって変わるようです。
テキストとスタンプを好きなだけペタペタしたら画像を保存します。
画像の保存方法
1.編集画像のすぐ上にあるSaveボタンを押します。
2.ファイル名は任意です。
3.Quality欄で保存画質を選べます。
Roger: 画質低い・軽い
Pierce :画質中
Sean : 画質高い・重い
4.Save to my computerをクリックし保存先を選択し保存します。
ここでうまく保存できないときは、表示されている画像の上で右クリックし普段通り名前を付けて保存します。
以上で保存は終了です。オンラインサイト上には保存はされません。
もう少し機能を使ってみたい方はこちらもどうぞ。
機能一覧を簡単に説明しました。
王冠マークのついている機能は有料版です。
1.画像の切り取りや変形、明るさ調整など基本的加工
2・インスタグラム風のくすんだ色合いに加工したり画像をほわ~んと白っぽくしたり風情を加えられます。
3.シミ消しや口紅の色つけなど美容加工。有料機能が多め
4.テキスト機能。フォントの種類が多くおすすめです。
5.スタンプ機能。種類がかなり豊富でおすすめです。
6.フレーム機能。ポラロイド写真風のが気に入ってます。
7.テクスチャ機能。うまく説明できませんが見てみたらおもしろいですよ。
8.スペシャルコンテンツ
以上が画像編集の簡単な説明でした。
複数の画像をあわせてコラージュにしたい場合の説明も少しご案内。
複数枚を1つの画像にしたい場合
1.最初の画面に戻り、Collageをクリックします。
2.すぐに画像選択画面が出てくるので入れたい画像をすべて選択します。
3.左側に写真の一覧が出てくるので右画面にドラッグ&ドロップします。
4.写真の配置を変えたいときは左側の機能欄から選べます。
5.画像の位置調整や拡大縮小ができます。
6.終わったらSaveボタンを押します。
この画像にさらに文字入れやスタンプを入れたい方はEditを押して先ほど解説した編集モードで編集します。
ふっ~~~~、
簡単なサイトだから解説もすぐ終わるつもりだったのにけっこう手間暇かけて時間がかかりました(><)肩がこったぜ!
慣れると使い勝手のいいサイトなので本当にオススメなんです!!!
※ 無料サイトの利用は個人の自己責任にてお願いしますm(・・)m またこのページ記載の内容による不具合や不調は責任を負えませんのでご了承ください。
赤ちゃんの写真アイデア一覧はこちら
ハロウィン関連記事はこちら
スポンサーリンク